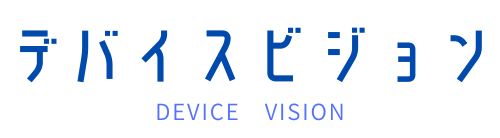どうもこんにちは。レンジ(@renge_vision)です。
そんな時ありますよね。
友達と旅行に行った時の大量の写真全てを一つ一つ加工していたら、大変な労力と時間がかかります。
そんな悩みを解決してくれるMacアプリ、あります。
この方法を使えば「AI」が一括で画像をいい感じに加工してくれます。
僕はこれまで他の画像加工アプリもたくさん試してきましたが、この方法が異次元に楽すぎて他のアプリじゃ満足できなくなりました。間違いなくMac人生を変えてくれます。
それでは解説していきます。
こんなに簡単に自動加工
自動加工の設定をすると以下の手順で画像を加工することができるようになります。
アプリの起動すら必要なし

加工したい画像を右クリック(もしくは2本指でクリック)し、
クイックアクション>自動加工
の項目を選ぶだけです。アプリケーションの起動すら必要ありません。
大量の画像でも同じ
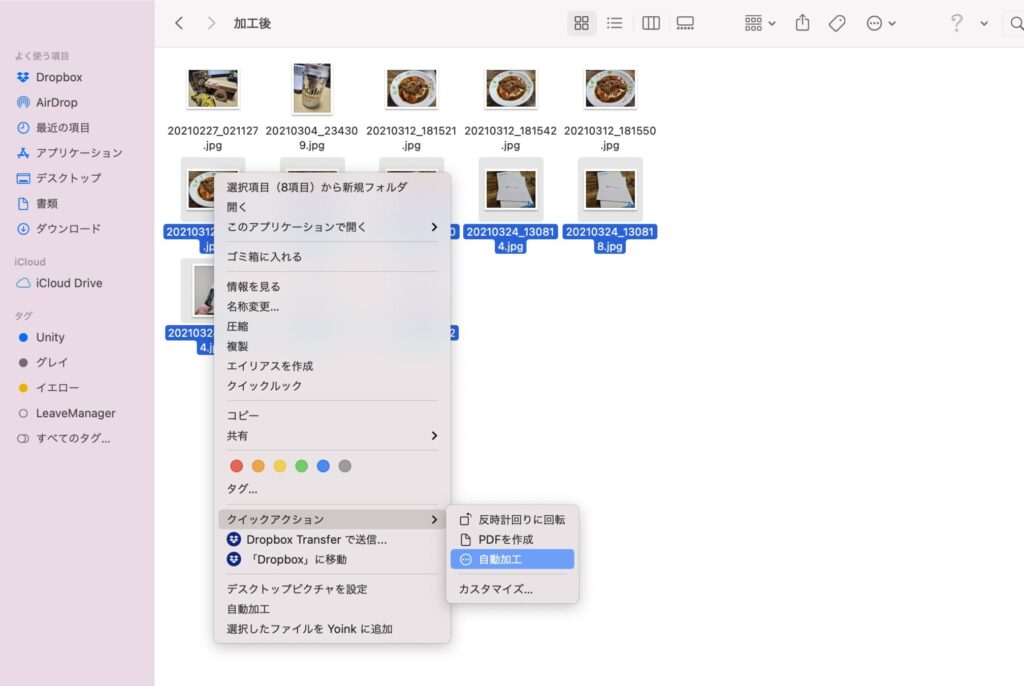
大量の画像も複数選択するだけで加工できちゃいます。
加工前と加工後
被写体が際立って見える

▲加工前

▲加工後
加工前に比べて加工後は全体的に温かみのある画像になり、中央のリップクリームが際立つようになっていますね。

▲加工前

▲加工後
人肌がとてもわかりやすいです。血色がよく見えるようになりました。
また、AIがそれぞれ写真に合わせていい感じに加工してくれるのでとても汎用性が高いです。
Before

After

Before

After

Pixelmator Proとは

今回はこのアプリケーションを利用します。
PixelmatorProとは、Macアプリでめちゃくちゃ有名な画像編集アプリです。
4900円とちょっとお高いアプリですが、基本このアプリで画像加工は全て完結してしまうので他のアプリを入れる必要がありません。
この記事では画像加工の自動化の方法を解説するので、PixelmatorProの機能詳細は省きますが買っても絶対に損しないアプリです。
▼ダウンロードリンク

やり方
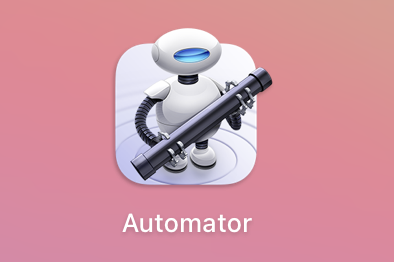
Macbookの標準アプリである「Automator」を起動します。
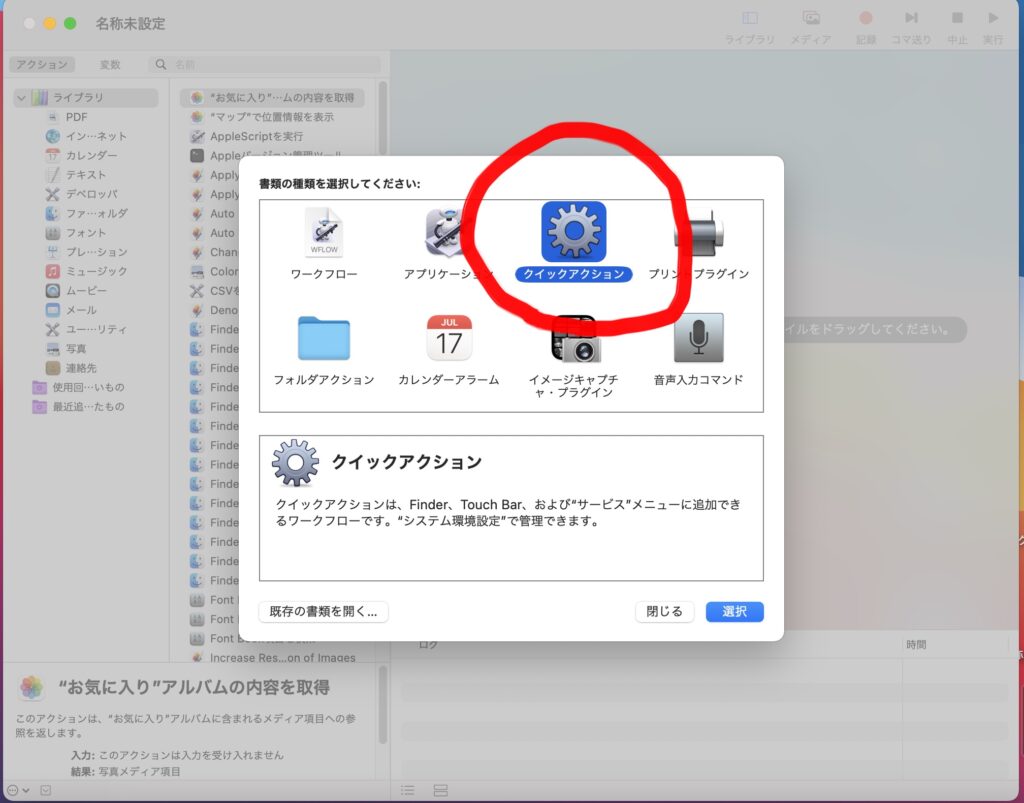
最初の画面では、「クイックアクション」を選択。
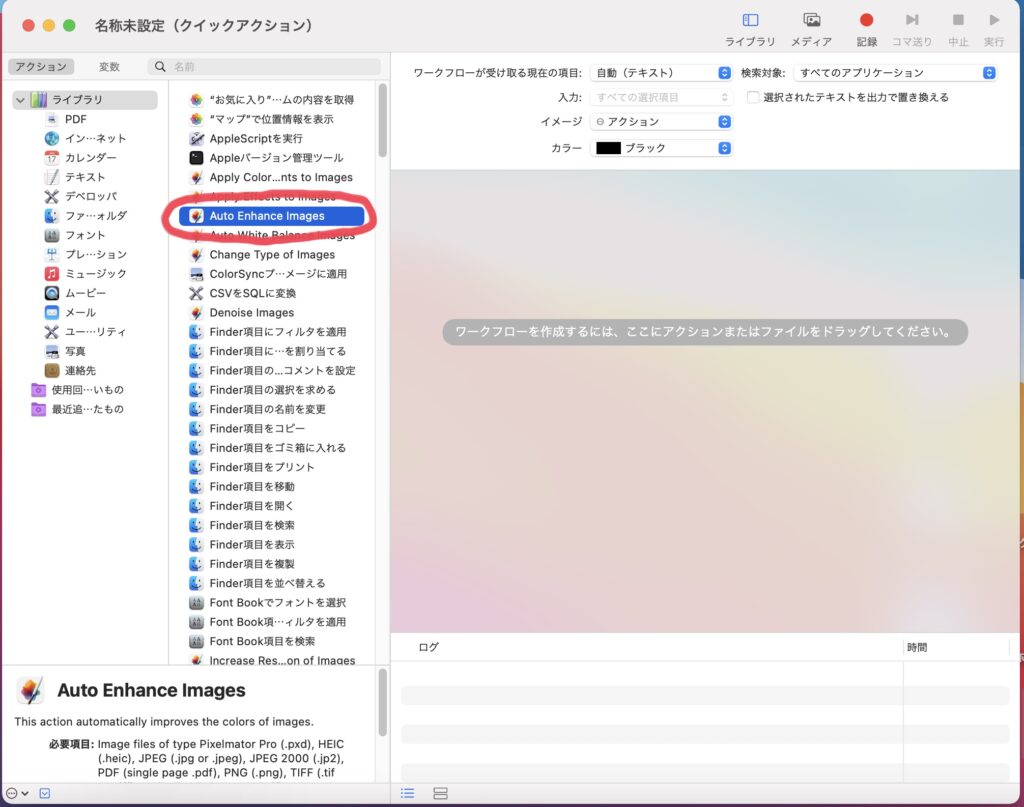
「Auto Enhance Images」という項目を探します。
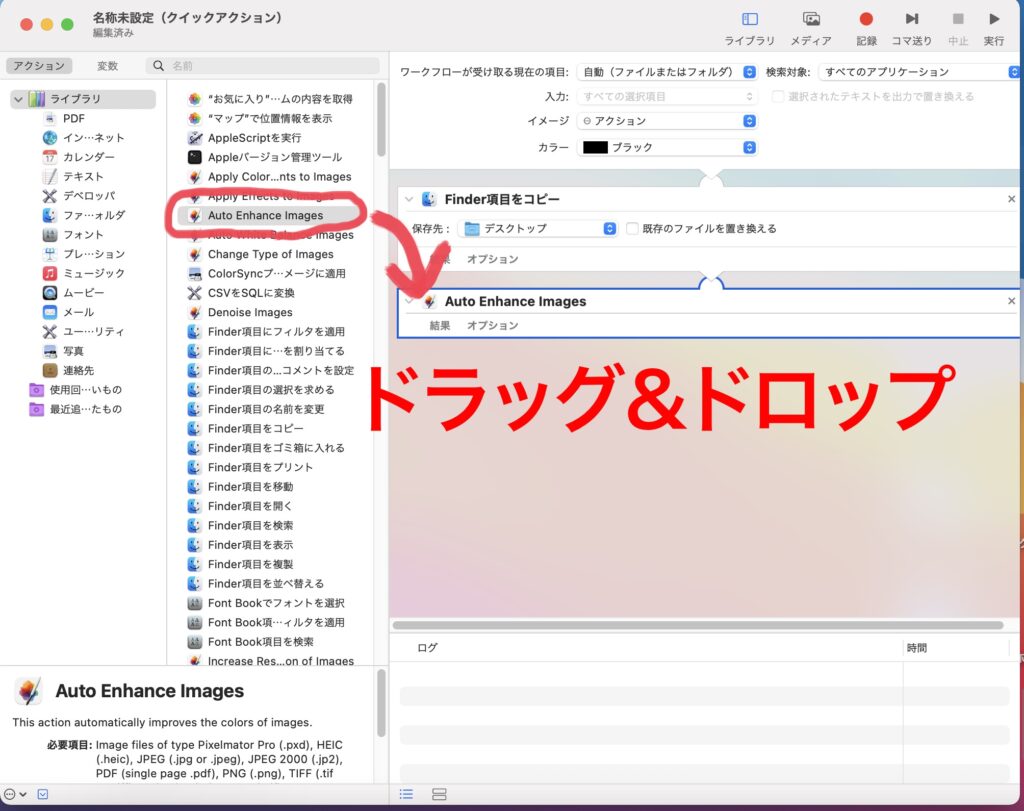
右のスペースへ「Auto Enhance Images」をドラッグ&ドロップ
保存先を任意の場所に変更しましょう。
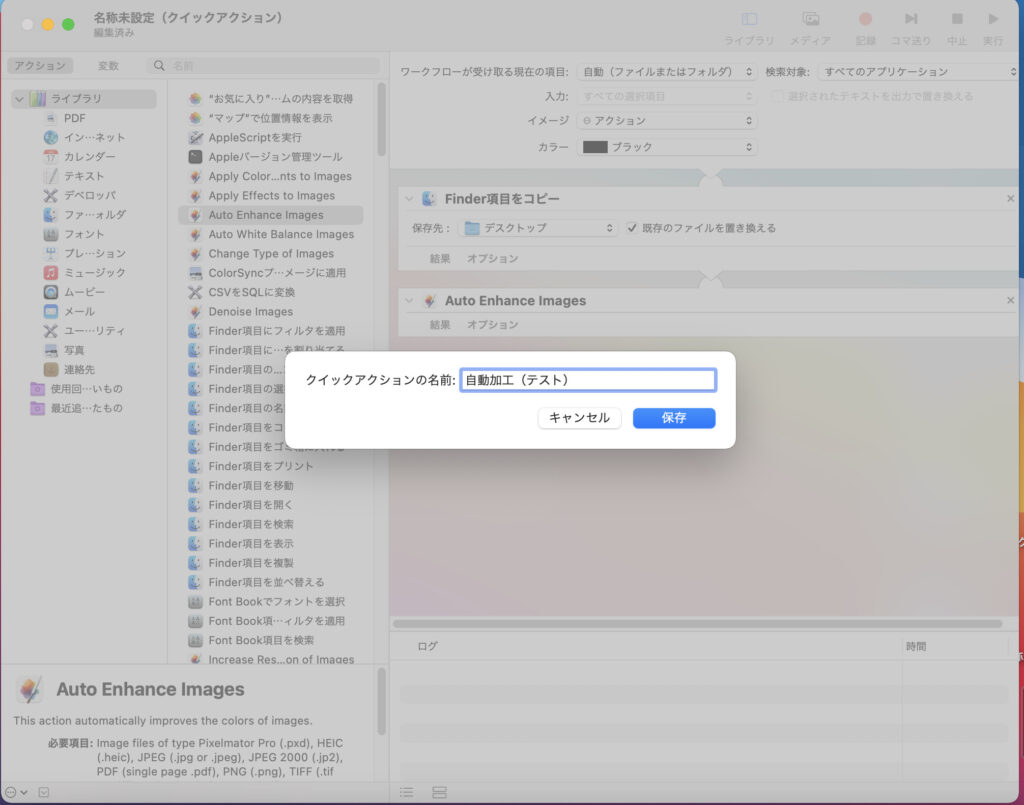
それを「Command+S」で保存。これだけ。めっちゃ簡単。
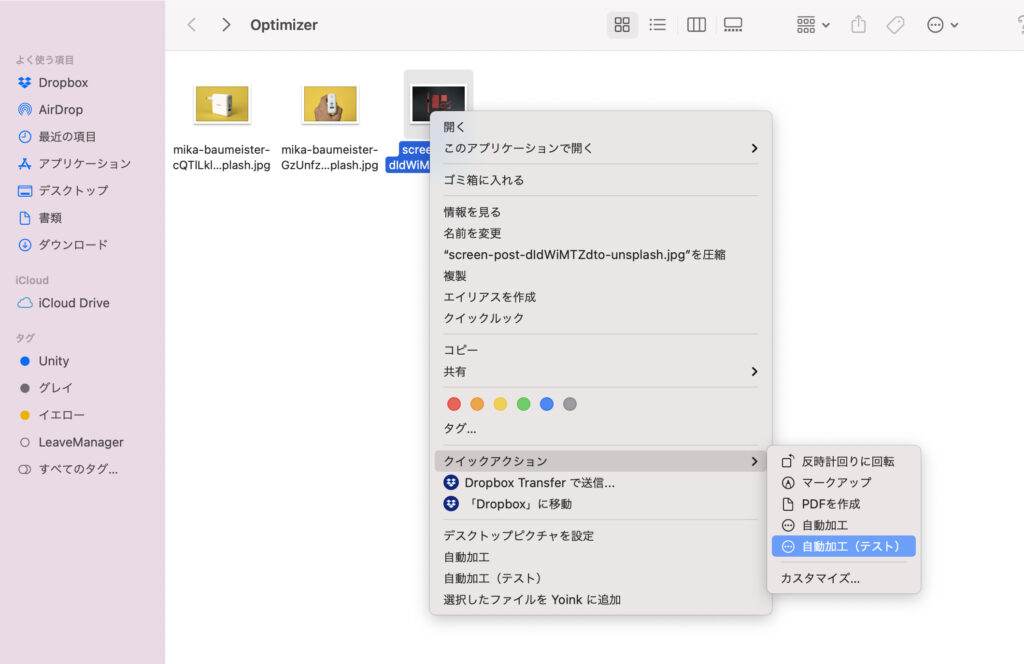
あとは自動加工したい画像を
右クリック>クイックアクション>自動加工 するだけ。
画像を上書きしたい場合は
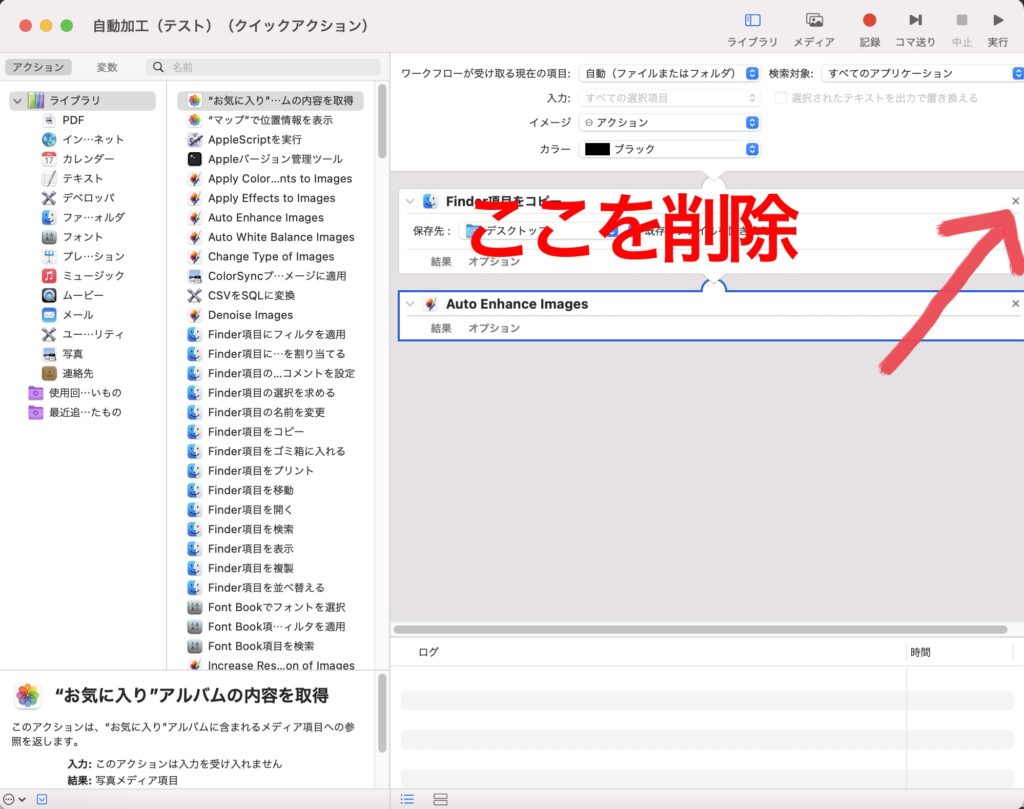
先程の設定だと自動加工した写真がデスクトップ(任意のフォルダ)に保存されるのですが、
元画像を自動加工したもので上書きしたい場合は、「Folder項目をコピー」という項目を削除する。
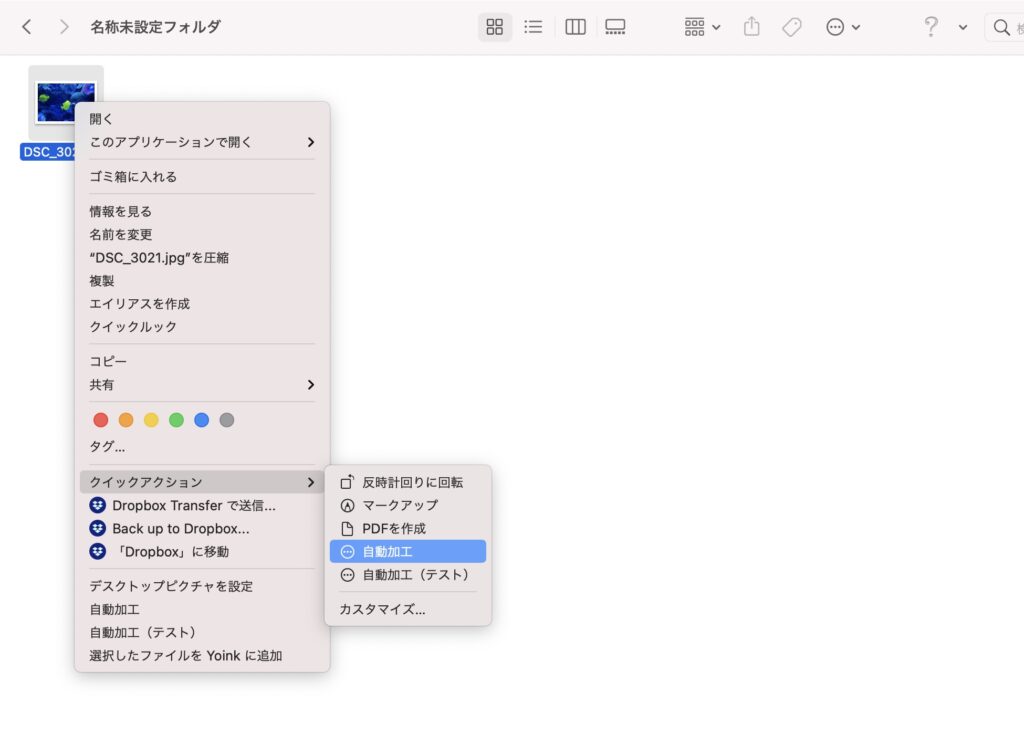
自動加工すると、
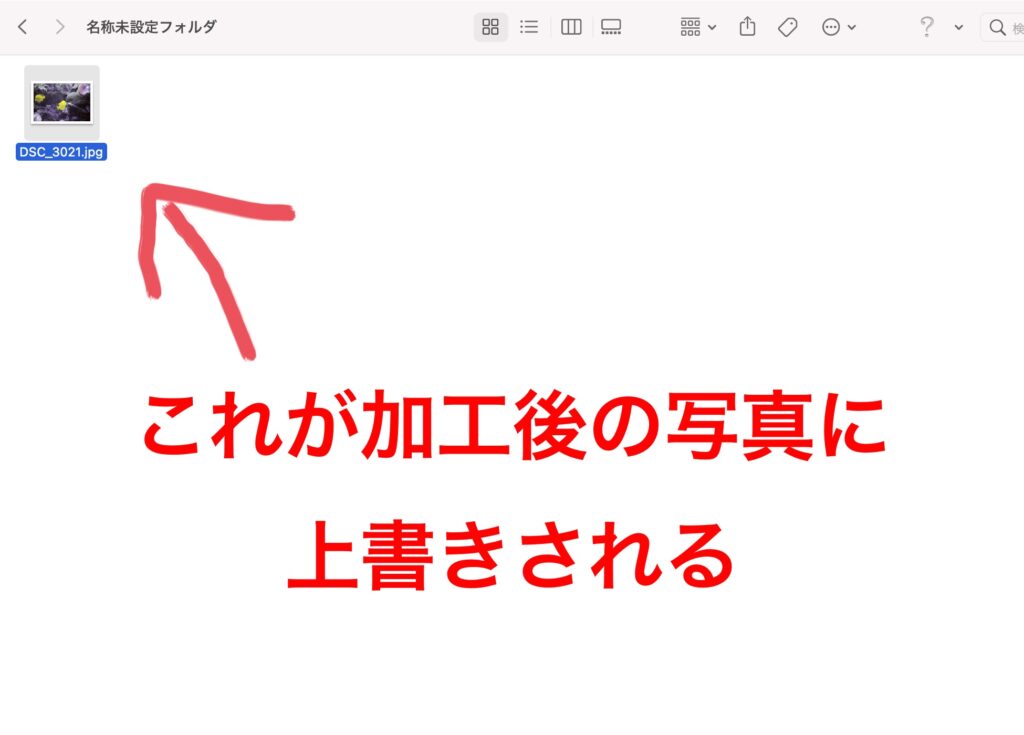
まとめ
今回は画像加工を自動化する方法を解説しました。
僕はこの方法を導入してから他の加工アプリを使わなくなっちゃいましたね。それくらい異次元に簡単です。
という方はぜひ試してみてくださいね!