結論
Macで使うマウスの最善の選択
です。
私は2015年からMacbookを使い続け、ずっとトラックパッドのみで作業をしてきました。
そんな私が思い切ってマウスを買ってみた結果
作業効率が爆上がりしたので、
そのオススメのマウスを今回ご紹介したいと思います。
私がMacBookユーザーなため、MacOSを中心にお話ししていますが、
Windows版があるのはもちろん
今回ご紹介するマウスは、Mac版でもWindowsにそのまま問題なくお使いいただけます。
Macbookのトラックパッドは非常に優秀

最初にお伝えしたいのが、MacBookのトラックパッドは非常に優秀という事
Windowsで採用されているどのパッドよりも圧倒的に使いやすいです。
下手なマウスを買うよりもトラックパッドを使用した方がいいレベルです。
その理由は優秀なジェスチャー
普通のマウスだとジェスチャーが使えないためにトラックパッドに勝てない
今回ご紹介するマウスはジェスチャーをマウスで行えてしまうため最強のマウスとなっています。
ロジクールMXシリーズ
ゲームをやる方にはGシリーズが馴染み深いとは思いますが、MXシリーズとは
ロジクールが発売しているものの中で特にオフィスやビジネス用に特化しているシリーズです。
ゲーミングシリーズに比べ、スペックに足してコストパフォーマンスに優れた物が多くなっています。
「MX MASTER3」スペック
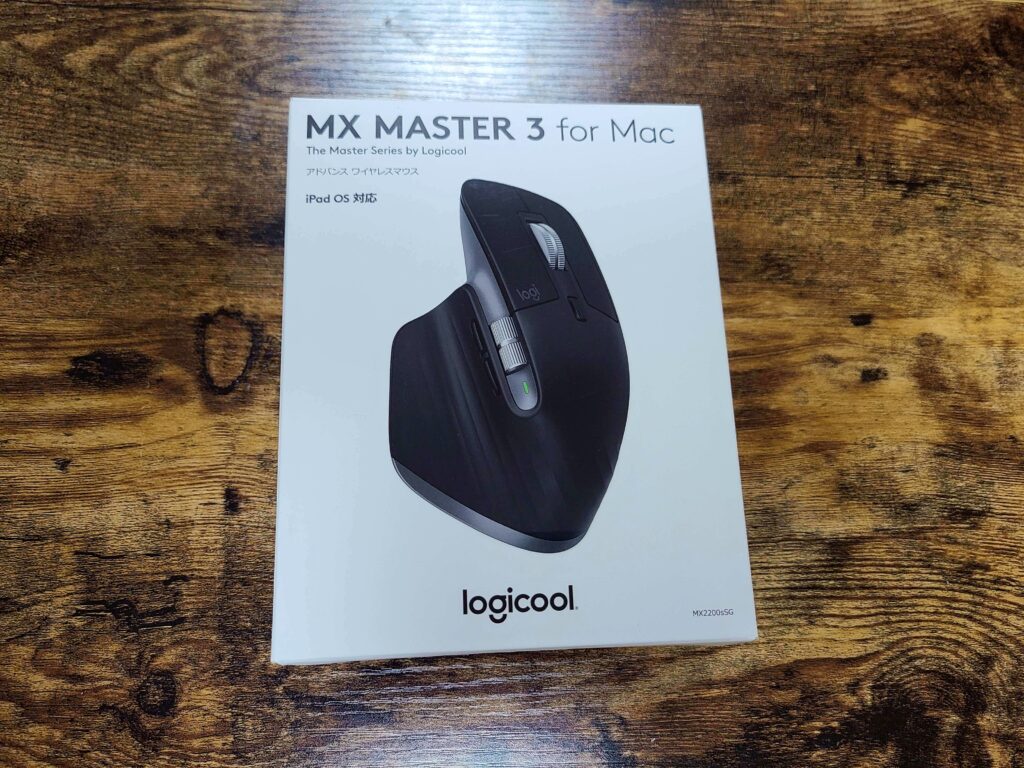
▲画像はfor Macとなってますが、Windows版とほとんど変わりません。
スペックはこのようになっています。
|
本体サイズ |
高さ: 51 mm |
| 対応OS | Windows 7 / 8 / 10 macOS 10.13以降 Linux |
|
ボタン |
7個ボタン スクロールホイール: あり(自動切り替え機能付き) サムホイール: あり ジェスチャボタン: あり |
|
ワイヤレス動作距離 |
10m |
|
動作時間 |
70日間 |
| 充電方式 | USB Type-C |
| 接続方法 | Bluetooth 専用レシーバー |
| 同梱物 | マウス USB-C充電ケーブル(USB-C – USB-C) 取扱説明書、保証書、保証規定 |
外観

▲上から
上からの見た目はこのようになっています。
特徴的なのは親指を添える事ができる出っ張りがついています。

▲正面から
正面から見たらとてもわかりやすいのですが、手の形に合わせた形になっています。
それによって長時間作業していても違和感なく疲れづらいです。

▲充電端子
充電端子はUSB Type-C
今となっては多くの製品に採用されている規格なので、他のと併用できるのは大きな利点
フル充電で70日間持つので特に気にしなくても良いかもしれませんが、専用のケーブルを引っ張り出すという作業が発生しないのはストレスフリー
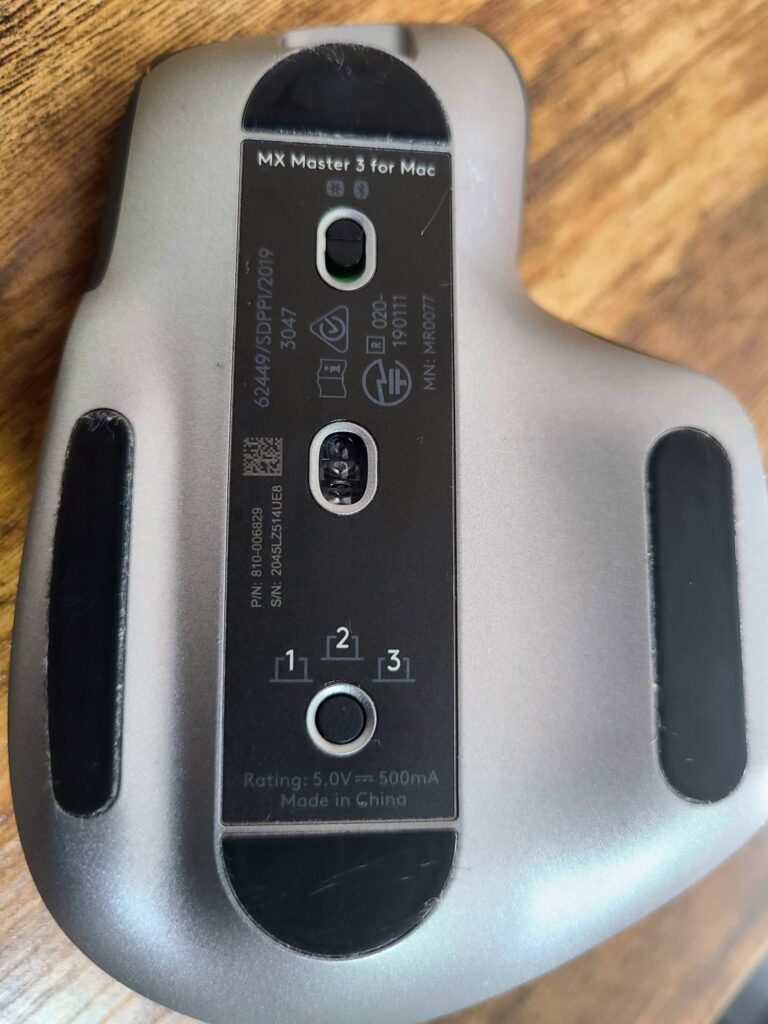
▲裏面
すでに二週間使用しているため多少汚れています。
上からオンオフスイッチ、センサー、接続端末切り替えスイッチ
センサーが非常に優秀なためガラス面でもマウスパッドなしで反応してくれます。
さすが上位機種って感じ
接続端末切り替えスイッチもとても便利で、
ここを押すだけで登録した3台まで爆速で切り替えてくれます。

▲親指部分の外側にある突起物付近もボタンになっている
サイドホイール下に2つのボタンがあるが、それとは別の親指部分の外側にある突起物付近もボタンになっている。
押しながら左右上下に動かす事でジェスチャーする事が可能
例えば、デスクトップを切り替えたりブラウザの進む戻るといったアクションを割振れる
(ティッシュで拭いたため繊維がついてしまった😓)
ここが最高
Flow機能
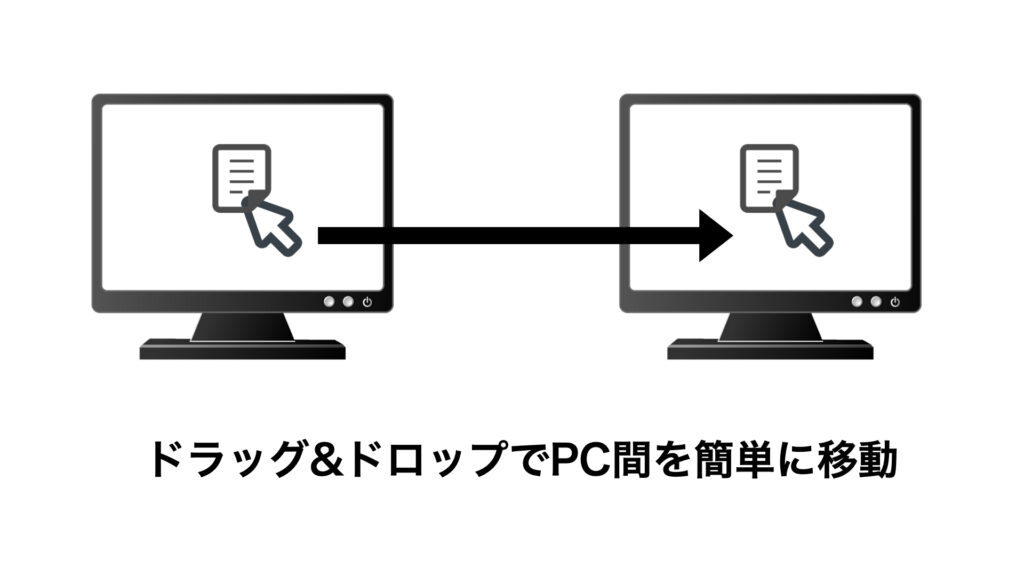
目玉機能といっても過言では無いです。
登録したパソコン間でデータをドラッグ&ドロップで簡単に移動できる機能です。
知らない方はいまいちイメージが付きづらいかもしれませんが、
このマウスを使えばデュアルディスプレイでデータをディスプレイ1からディスプレイ2に移動するように
全くの別々のPC間をつなぎ合わせドラッグ&ドロップによるデータ移動が行えるというイメージです。
それがマウスでできちゃう。
驚きなのがWindowsとMac間でも移動が可能という点です。
複数のパソコンを使用しているという方には突き刺さる機能ですね。
サイドホイールが優秀

マウスには珍しいホイールが二つ付いているタイプ
一つはもちろん画面のスクロールに使いますが、 もう一つは私の場合 デスクトップの切り替えに使っています。
マックは複数のデスクトップを切り替えながら作業することが多いため非常に重宝します
例えば、デスクトップにあるファイルをウェブ上にアップロードしようとすると
マウスパッドの場合、片手でドラッグ状態を保持しながら、もう一方の片手の3本指でデスクトップを切り替えるという両手での動作が必要になります。
対して、このマウスを使用すると人差し指でドラッグ状態を保持しながら親指でホイールを回すだけ片手で完結してしまいます。
ブログなどをやっていると画像をアップロードする事が多いのでとても便利。
ロジクールオプションという公式ソフトを使用すると、デスクトップ切り替え以外にも水平スクロールなど、 自由にカスタマイズする事ができます。
接続 する先を簡単に切り替えられる
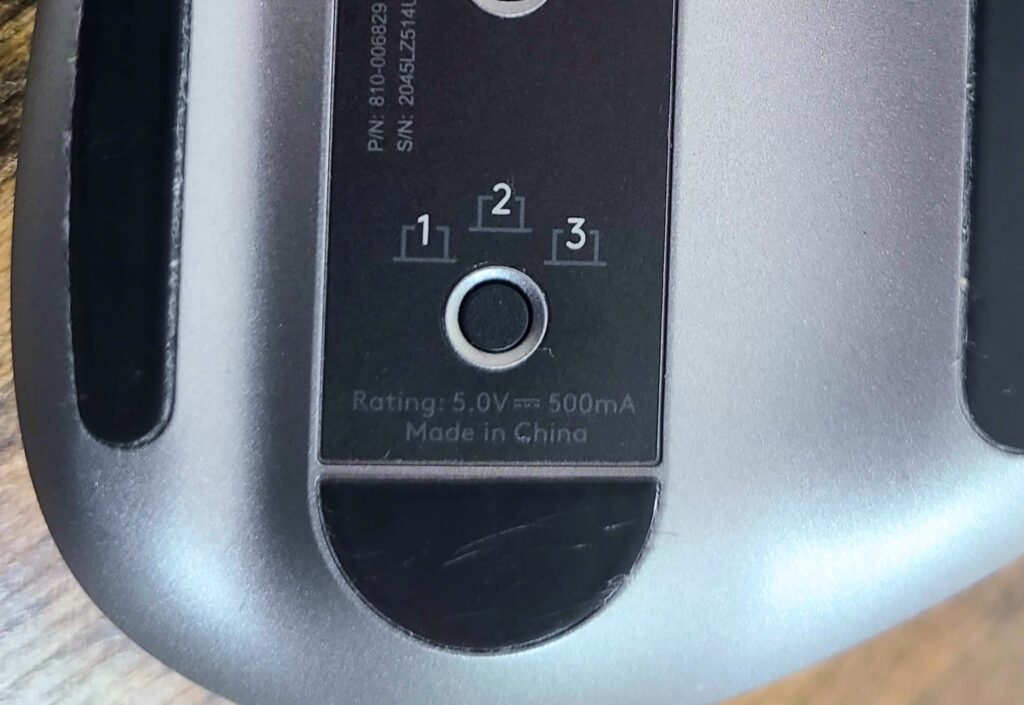
マウス底面に付いてるボタンを押すことで 接続するデバイスを最大三つまで簡単に切り替えることができます
この速度が爆速でとても便利
例えば私の場合、仕事のパソコンとブログを書くパソコン iPad を登録しているのですが
いちいちBluetoothの設定を開かずともボタン一つでスピーディに切り替えが行えて作業が非常に捗っています。
とても握りやすい形状

外観のところでも触れましたが、左ボタンから右ボタン側にかけて緩やかな傾斜になっています。
これによって自然な形で握る事ができます。
長時間の作業では握りやすさが大きな差になってきます。
ここがイマイチ
値段が高い
デメリット明らかに値段
僕も値段で買うのをためらっていました。
しかし待ってほしい
マウスというのは仕事に直結する仕事の効率に直結するもの
本業でも副業でもマウスの使用頻度はめちゃくちゃ高い
5%でも仕事の効率が上がるのなら、その使用頻度と使用時間で値段以上の価値を生み出せます。
ここは HIKAKINさんの仕事道具には妥協するべきではないという考えに通ずるものがありますね
サイズが大きい

▲仕事で使っていたマウスと比較するとこのくらい違う
僕の手が小さいのもあるがマウスとしては結構大きいです。
今までマウスを摘んで使っていたのを
手のひら全体を使って使用するようになりました。
慣れの問題が大きいと思う。
埃がつきやすい
表面がマット加工されているため肌触りは良いが
埃がつきやすい。
綺麗に写真を撮ろうと思ってアルコールをつけたティッシュで拭いたのがアダとなりました。
ティッシュの繊維がついて見た目がかえって悪くなってしまいました。
マウスは常に触るものなのであんまり気にしないでいいとは思いますが、
レビューのために写真を撮ったりするのには致命的な欠点だなと
まとめ
Macを最大限に活かせる最強マウス
です。
トラックパッドで出来ることをこのマウスはほとんどできてしまうため、
トラックパッド→マウス
に移行する上で懸念される点を全て補っています。いわば上位互換
・仕事道具には妥協したくない!
・作業効率を上げたい
・最強のマウスが欲しい
という方はこれを選べば間違いありません。
よく使うものには一番良いものを使うのがオススメです。
このマウスを使用して快適なPCライフを送りましょう。
![]()
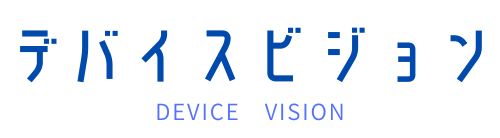





コメント